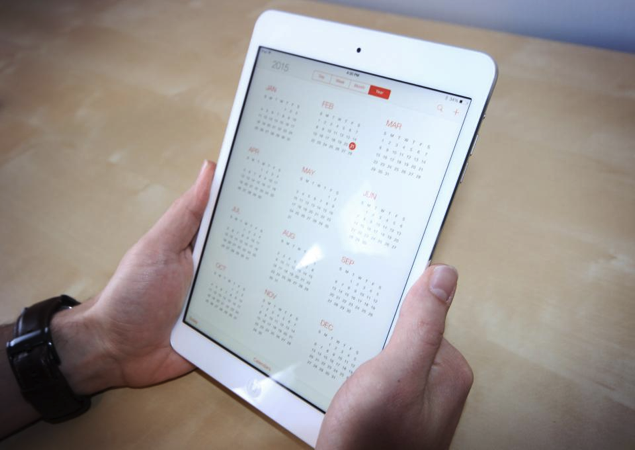こんにちは、ひなたです。
いつかやろうと思っていたlivedoorブログの独自ドメインの移行作業をやりました。
livedoorブログに関してはあまり情報が無かったので、やった手順を書いておきます。
備忘録とこれから独自ドメインの移行作業をやる人の参考になれば。
注意
お使いのブログ環境の違いなどで、手順が違う場合もあるかと思いますので、その点ご了承ください。
また情報は執筆時のもので内容が古くなっている場合もあります。作業は自己責任でお願いします。

はてなブログは情報多いけど、livedoorブログは少ないんですよね。
独自ドメインの移行自体は簡単なんですが、やることを間違えて上手くいかなかったり、トータルですごく時間かかりました。。。
実際やった手順や自分がやっててつまづいたところなど記載してます。
Contents
まずは独自ドメインの取得
まずは独自ドメインを取得しましょう。
「お名前.com」や「ムームードメイン」が有名ですね。
ぼくはムームードメインで取得しました。
1年契約で税込1252円でした。
ドメイン取得自体は情報登録してクレジットカード決済をして終わり。
30分もかかりませんでした。
Google Analytics(アナリティクス)とGoogle Serch Console(サーチコンソール)の関連付け
アナリティクスとサーチコンソールの登録は終わってますか?
していなければ、まずは登録しましょう。
登録ができたら、アナリティクスとサーチコンソールの関連付け必ずやっておきましょう!
ライブドアブログのドメインから独自ドメインに移行した後に役に立ちました。
独自ドメインに移行後、アナリティクスとサーチコンソールに登録してあるドメインを新しいものに変更します。
アナリティクスは設定画面でURLを書き換えるだけなのですが、サーチコンソールはサイトの所有権の確認が必要になります。
その所有権の確認がアナリティクスと関連付けしておくとスムーズに終わります。
事前にアナリティクスと関連付けしてなかったら、やり方わからずさらに時間がかかっていた可能性大!
ムームードメインでの設定変更
ムームードメインでの設定変更を行います。
サブドメイン有りか無しかで多少違います。
ちなみにサブドメインというのはは、取得したドメインの前に入れる「www.」などのこと。
ぼくは、サブドメインという単語の意味が分からずヘルプに書いてあることがはじめに理解できなかったので、補足です。
今回、ぼくが設定したURLは、サブドメイン無しのhttps://hinatabako.comにしています。
下のライブドアブログのヘルプの内容をそのままなぞれば問題ないと思います。
「お名前.com」の場合も個別でライブドアブログにヘルプのページがあります。
ライブドアブログではネームサーバーの設定変更は必要ない(ムームードメインのままでいい)のですが、間違って変更してしまい余計に時間がかかりました。
サーバー変更の反映に時間がかかるために24時間以上、自分のブログページにアクセスできなくなりました。
また、PCとガラケーの設定を同じドメインに入れてしまい、自分のブログにアクセスしようとしたらライブドアのポータルサイトに飛んでしまうというミスもやらかしました。
ガラケーのドメインを設定する場合サブドメインを入れるなど、PCのURLとは別で設定する必要があるようです。
ガラケーからのアクセスは必要ないと思ったので、ガラケーの設定は無くしました。
ご注意を。
livedoorブログのURL設定を変更
次にライブドアブログ側のドメイン設定を変更します。
設定画面の「ブログ設定」→「ブログURL」へ。
▽設定する独自ドメインを入力して「設定」を押します。
サブドメインを使用する場合はサブドメインを含めたURLで設定します。
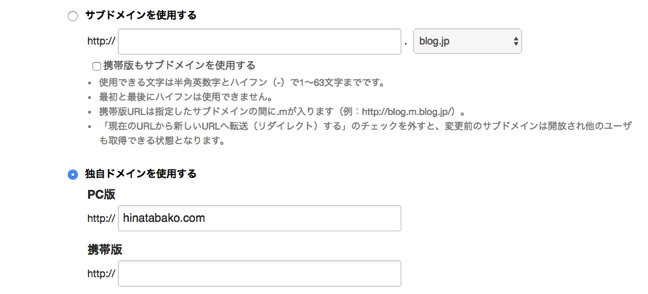
これでライブドアブログ側の設定は完了!
Google Analytics(アナリティクス)の変更
アナリティクスのURLを新しいものに設定変更します。
アナリティクスにログイン→「アナリティクス設定」→「プロパティ設定」→「デフォルトのURL」
ここのURLを新しくなったURLに変更します
ここのURLを新しくなったURLに変更します
そして保存して完了です。
作業自体は完了ですが、変更が反映されるまで1日近くかかりました。
新URLのアナリティクスのアカウントを使って、サーチコンソールの所有権の確認や関連付けをすぐやろうとしてもできなかったので次の日にやりました。
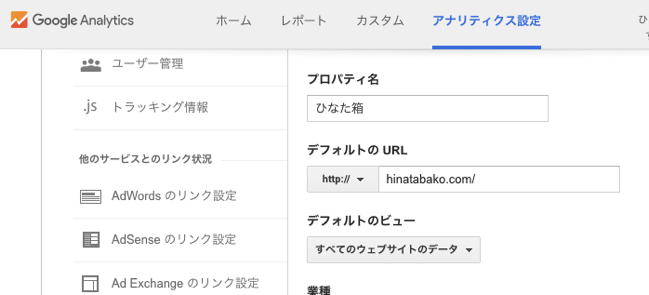
グーグルサーチコンソールの変更
次にグーグルサーチコンソールの設定変更。
▽まずはサイトの所有権の確認。
アナリティクスを変更して、反映されていればすぐできました。こちらのヘルプを参考にやりました。
アナリティクスの設定変更の反映にしばらく時間がかかるようなので、時間を空けてやったほうがいいです。
自分の場合、反映が時間かかるのがわからず、ミスがあるかと色々確認し直したりしましたが、時間を置いたらすぐできました。
▽次にサーチコンソールとアナリティクスの新しいURLでの関連付けをしました。
サーチコンソールのホーム画面で先ほど追加したURLのページが表示されるのでクリック。
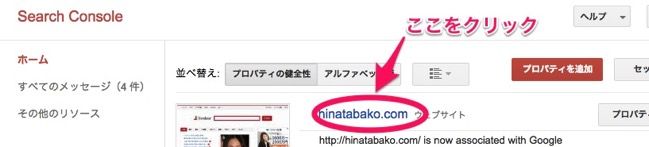
▽右上の歯車マークをクリック
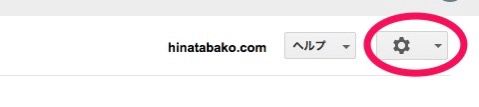
▽「アナリティクスのプロパティ」を選択。
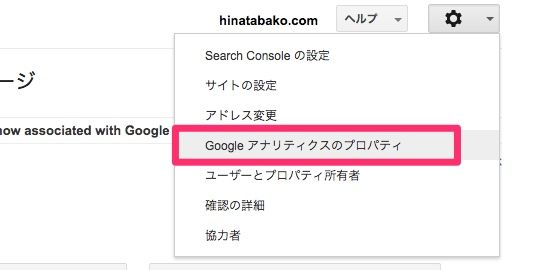
▽この画面になります。
旧URLで関連付けていると、「関連付けられているSearch Consoleのサイト」のURLが旧URLになっていると思います。
関連付けるブログのサイトを選択して保存。
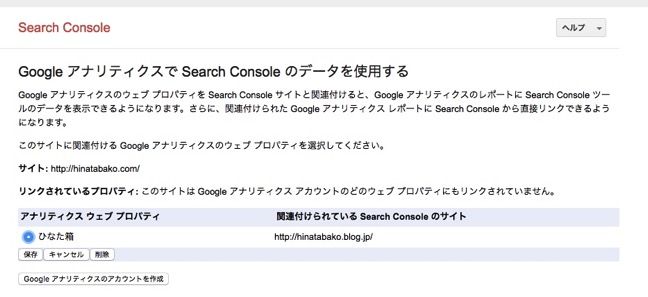
最後に同じ画面を開いて、URLが新しいものになっているか確認しましょう。
Google AdSense(アドセンス)の変更
アドセンスを独自ドメインに変更します。
▽アドセンスにログイン→右上の歯車のマーク→「設定」→左側の「自分のサイト」→「サイトを管理」→右上の「+」をクリック→新URLを追加。
下の一覧に追加されて、確認済みのチェックマークが入ればオッケー。
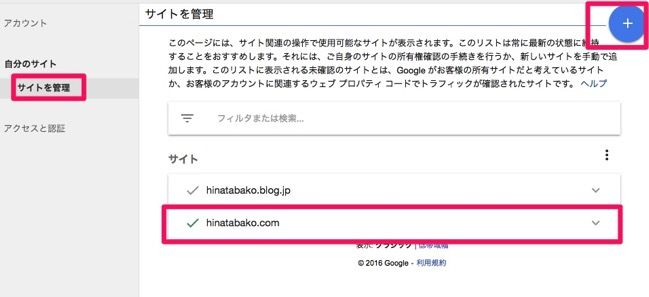
Amazonアソシエイトの変更
Amazonアソシエイトの設定変更も必要です。
新URLでの審査を申請します。
まずはアソシエイトにログインします。
▽右上の「アソシエイトアカウントの管理」をクリック

▽「Webサイト情報の確認」を選択。
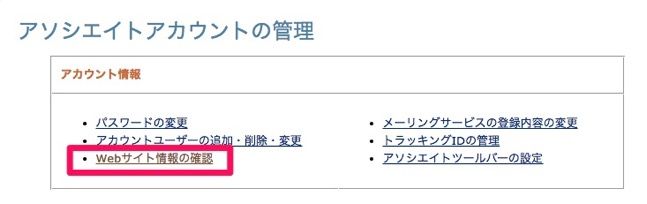
▽「こちらから」を選択して、URL変更した旨をカスタマーへ連絡します。
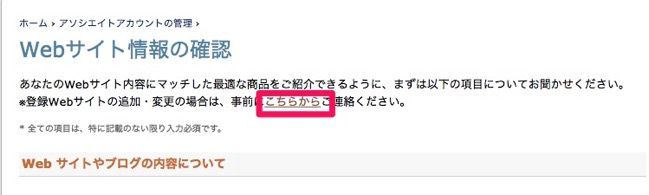
自分のライブドアブログのURL設定を変更してしばらくは、ブログのURLからライブドアブログのポータルサイトに飛んでしまう状態が続いたため
Amazonのカスタマーから「サイトの確認ができない」との返信があり、2回申請しました。
自分のサイトへの接続が安定してから再度申請をしました。
カスタマーからの返信は半日〜1日くらいで来ましたね。
カスタマーから承認のメールが来たら完了です。
その他URLの記載変更
旧URLを記載してある場所を新URLに書き換えます。
ぼくが変更した箇所は以下のもの。
・Twitterのプロフィール
・Instagramのプロフィール
・ブログのフォローボタン内のURL変更
・MilliardのURL変更
・その他のASPに登録しているURLの変更
まとめ
初めての作業で、知識もなかったので時間はかかりましたが無事、完了しました。
ちょっとしたミスで1日ブログにアクセスできないなど、スムーズにやれば簡単ではありますが自分のミスもありなかなか手こずりました。
ヘルプの解説だけでは分からなかった部分は、画像入りで解説を入れてくださってたブログの記事に助けられました。
ありがとうございます。
記憶を辿りながら作成したため説明抜けがあったり、扱うブログサービスによる違い、期間が経って各サイトの仕様が変わってたりすることもあるので、ご了承ください。
いろんな人が書かれてますが、独自ドメイン移行直後は、ガクッと下がりました。
その後数日経って、元の水準に戻ってきた状態です。
これから記事に注力してブログも充実させていきますよ!
では、また!
Sponsored Links