普段MacBook Airを使っているのですが、ここ3年近く、クラムシェルモードでデスクトップパソコンのように使用してきました。
家でデスクトップPCとしても使えるし、数日家を離れる時には同じPCで持ち出せるしと中々便利で気に入ってました。
反面、デメリットや意外と不便と感じることいくつかあります。
MacBookをクラムシェルモードで実際使ってみて感じたこと、メリット・デメリット、モニターなど使用したアクセサリー類をまとめてみました。
ちなみに使っているMacBookは11インチのMacBook Airです。
 初Mac!MacBookAir11インチを購入!どこでも快適に持っていけて最高!
初Mac!MacBookAir11インチを購入!どこでも快適に持っていけて最高!

Contents
実際に使用したアクセサリー
必ず必要なもの
モニター
モニターサイズは23インチのBenQのものを使用していました。
価格は1万円ほどのFHDディスプレイです。
大きめのサイズのディスプレイも考えましたが、圧迫感が出そうなのでこのサイズにしました。
普段使っているiPhoneやiPadがかなり画面がキレイなので、安めのディスプレイだと画面のキレイさは見劣りします。
ただ4Kとなると倍以上の価格になってくるので悩ましいところです。

PCとの接続ケーブル
モニターとパソコンを接続するケーブルも別で購入しました。
モニター側はHDMI、MacBook側はThunderbolt端子です。
新しいMacBookだとモニターとパソコンがどちらもUSB-typeCで接続できるので、これから買うならそちらのほうが便利そうですね。
キーボード
キーボードはBluetooth接続のものを使用しています。
最初は1000円くらいの安いキーボードを使用していましたが、Apple純正キーボードに買い替えました。
MacだとWindowsとショートカットに使うキーの種類や使い勝手が違うので、Mac専用のものを使うほうが使用感がいいですね。
純正キーボード、オススメです。

マウスorトラックパッド
ぼくはBluetoothのマウスを使っていました。
エレコムとロジクールの通常のマウスを使っていましたが最近はトラックボールマウスを使用していますよ。
トラックボールは最初は違和感がありますが、マウス本体を動かさなくてもいいので省スペースで使えて便利です。
操作感もふつうのマウスと変わらず使えてますが、値段が高いのが難点です。
あればより快適なもの
モニターアーム
必須ではないですが、モニターアームもおすすめです。
アームで浮かせることで、モニター下のスタンドが不要になって机を広く使えます。
4000円ほどの安めのモニターアームを使っていました。
いろんな角度に動かす必要がないなら、安めのアームで特に問題ありませんでした。
スピーカー
クラムシェルモードのパソコンからも音を出せるので、必須ではありませんが、必要であればPCスピーカーも設置しましょう。
ぼくはモニターでゲームもしていたので、ゲーム用にスピーカーをモニター下に設置していました。
タオトロニクスのサウンドバータイプのPCスピーカーを使っていました。
Bluetoothも有線接続もできるタイプで使い勝手がいいです。

縦置きスタンド
これも必須ではありませんが、閉じているMacBookを縦置きすることで省スペースに設置できます。
縦置きスタンドはいろいろなメーカーから出ているのでお好きなもので。
ぼくは2000円くらいのものを買いました。
メリット
クラムシェルモードでの使用で感じたメリットを挙げますね。
大画面で作業がはかどる
単純に画面が大きくなるので、パソコンでの作業がすごくはかどります。
画面あたりの情報量が増えるので、スクロールが少なくてすみます。
またクラムシェルではなく、ノートを開いて、MacBookと外付けモニターとの2画面で使用することもできますよ。
目や身体がラクになる
ノートPCよりも画面の高さが高くなることで姿勢での身体の負担がすごくラクになりました。
また画面も大きいので、細かい字を長時間読んでも目が疲れにくくなりました。
デスクトップ化に合わせて、座り心地のいいイスも購入しました。
ハラチェアのニーチェというデスクチェアを使っています。
座面と背中が身体にフィットしてオススメのイスですよ。
 【デスクチェア】ハラチェア 「ニーチェK」レビュー。背中と座面が体にフィットして快適!
【デスクチェア】ハラチェア 「ニーチェK」レビュー。背中と座面が体にフィットして快適!
使う機器のカスタマイズが自由
パソコン本体以外は外部機器を使うので、好きなサイズ、好きな使用感のモノを選んで使えます。
モニター画面もコンパクトなものから30インチ以上のウルトラワイドまで自由に選べるし、好きなデザインの外部機器を選べます。
コストはかかりますが自分だけの好きなアイテムを揃えることができますよ。
アマゾンや楽天の商品を見ながら「どれを使おう?」と考えるのもまた楽しいです。
ぼくもこれから4kモニターやウルトラワイドモニターを使ってみたいなと思っています。
最低限のアクセサリーならコスパが良い
「画面サイズを大きくしたい」というだけが目的で、高スペックな機器は不要であるなら意外と安くすませられます。
安いものだとモニターは1万円前後、キーボードやマウスは各1000円前後から揃えられます。
お試しで安いものを揃えて、そこから気に入る使用感のものにアップデートするのもアリですよ。
ぼくも最初は安い機器を買って、そこからより使いやすいものに買い替えてきました。
エンタメにもモニターを使える
外部モニターの場合、ゲーム機なども別端子で接続することができます。
自分のデスクでPC作業だけでなくゲームもしたいなら、外部モニターの導入はオススメですよ。
ぼくはニンテンドースイッチを小型のドックで繋いで使用しています。
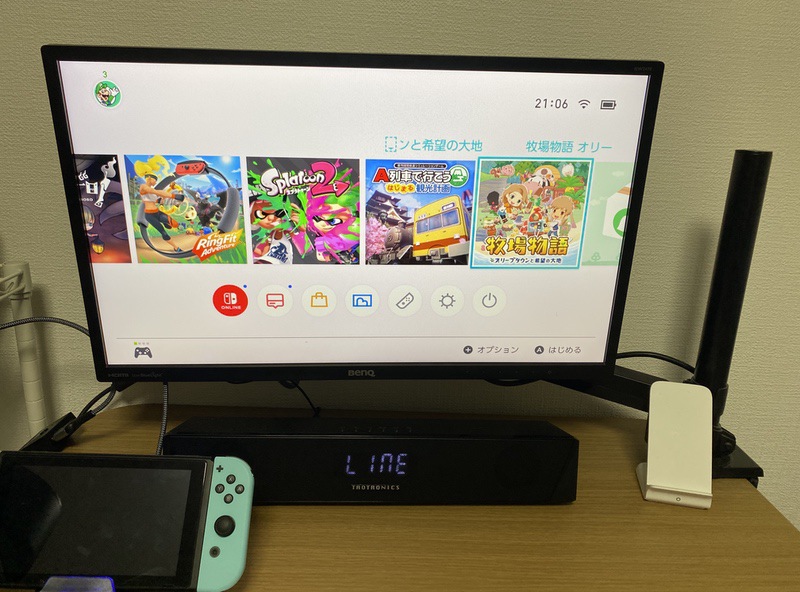
デメリット
今度は逆にデメリットも挙げてみますね。
追加コストがかかる
モニターやキーボードなど外部機器は何かしら必要になるので、いくらかのお金はかかります。
高品質でなければそれほどでもないですが、4Kモニターなど高品質なものだと数万円以上かかったりもします。
自由に選べる分、品質に見合ったコストはかかってしまいますね。
机などモニター設置スペースが必要
外部モニターを使用する前提になりますので、机などの固定スペースが必要になります。
モニターなどの機器に加えて、机やイスもイチから揃えるとそれなりのコストになってしまいます。
またノートパソコンだけに比べて配線や電源も増えて、スッキリとした空間を保ちにくい面もデメリットですね。
機器とMacBookの相性がある
外部機器とパソコンの相性もあります。
パソコンを接続しているけどモニター側に認識されない、Bluetoothが弱いなど。
そのあたりは対応機種の確認や、アマゾンなどのレビューを見て確認したほうがいいですね。
あと機器によるかもしれませんが、全てが一体型のノートパソコンに比べて、外部出力のモニターで使用するほうが若干レスポンスが遅く感じました。
大画面に慣れてノートとして使わなくなるかも
完全にデスクトップとして使うならMacBookじゃなくても良くない?
という状態になります。
たまに持ち運ぶならいいですが、全くデスクから持ち出さないならデスクトップタイプのパソコンを選んだほうがいいかもしれません。
ぼくもほぼデスク上でしかパソコンを使用しなくなったので、完全デスクトップのMac miniへの買い替えも検討中です。
そのほうが本体自体も安くなりますし。
モニターに全てまとまったiMacもスッキリして使えそうで惹かれますね。
まとめ:家でガッツリ作業するなら外部モニター導入はオススメ!
外部モニターで大画面になるので、長時間の作業がラクですごく快適になりました。
作業性の面では間違いなくオススメです。
ただディスプレイの画面のキレイさやキーボードやマウスの快適性などを求めると意外とコストがかかるのも実感しました。

まずはお手頃な価格のモニターやキーボードで試してみるのが一番なのかなと思います。
その上で、使いやすいように試行錯誤していくと快適なパソコン環境になりますよ。
ぼくもまだいろいろ試行錯誤中です。
MacBookのデスクトップ化の参考になれば嬉しいです。
では、また。
Sponsored Links













